1![[Tutorial] Textos no Photoshop Empty](https://2img.net/i/empty.gif) [Tutorial] Textos no Photoshop 23.08.11 16:45
[Tutorial] Textos no Photoshop 23.08.11 16:45
EduardoWenes ツ

Fundador

Conheça alguns efeitos de texto, e como editá-lo.
Apesar
de não ser um aplicativo voltado à confecção de textos, o Photoshop é
capaz de inseri-los, com a vantagem da aplicação de efeitos especiais
sem a eliminação das propriedades de edição. Isto significa que um
texto, mesmo depois de tratado como uma imagem, ainda pode ser editado
quando necessário. É possível escolher entre quatro diferentes variações
da ferramenta de texto, bem como o Texto de ponto, usado em casos nos
quais a quantidade de textos inseridos é pequena, e o Texto de
parágrafo, para a inserção de quantidades maiores.Ao inserir um texto,
como um título, por exemplo, ele será criado em uma camada independente e
será capaz de receber efeitos de estilo, transparências e diversas
outras ações aplicáveis a camadas comuns.
Textos de ponto
Obedeça aos seguintes procedimentos para familiarizar-se com a inserção de textos no Photoshop:
1.
Tecle Ctrl + N (Command + N, no Mac OS-X), abrindo um novo documento.
Na caixa New, digite o valor 543 no campo Width e 500 no campo Height.
Clique em OK.
2. Ative a ferramenta de texto com um clique em seu botão na caixa de ferramentas ou apenas tecle T.
![[Tutorial] Textos no Photoshop 01%28140%29](https://2img.net/h/www.photoshopcreative.com.br/upload/imagens_upload/01%28140%29.jpg)
3.
Acesse o menu desdobrável Set the font size, na barra contextual, para
definir o tamanho em pontos para a fonte do texto. Para o exemplo
seguinte, o tamanho escolhido foi o de 24 pontos.
![[Tutorial] Textos no Photoshop 02%28138%29](https://2img.net/h/www.photoshopcreative.com.br/upload/imagens_upload/02%28138%29.jpg)
Nota:
fonte é o termo utilizado em informática para definir os caracteres
utilizados em um programa de computador ou em um trabalho de impressão
feito por computadores. Os computadores possuem diferentes tipos e
quantidades de fontes. Alguns, como Times New Roman e Arial, são do tipo
padrão, isto é, são comuns a todos os computadores do tipo
IBM-PC/Apple. Ao instalar programas para a edição de texto, gráficos
vetoriais e mesmo drivers para impressoras, novas fontes são adicionadas
ao sistema. Várias fontes podem ser obtidas gratuitamente na Internet,
ao passo que outras são provenientes de sites pagos. Consulte a
documentação de seu sistema operacional para detalhes sobre a instalação
de diferentes fontes no computador.
4. Clique em qualquer área do canvas vazio e dê início à digitação
![[Tutorial] Textos no Photoshop 03%28137%29](https://2img.net/h/www.photoshopcreative.com.br/upload/imagens_upload/03%28137%29.jpg)
5.
Para confirmar a entrada do texto, saindo do modo de edição, pressione a
tecla Enter do teclado numérico. Para cancelar a edição, tecle Esc.
Durante a edição de textos, as duas teclas Enter têm diferentes funções.
A tecla do teclado alfanumérico acrescenta uma linha ao texto como em
um editor de textos qualquer. A tecla Enter do teclado numérico confirma
o texto atual e confirma a saída do modo de edição.
6. Para alterar o texto digitado, dê-lhe um clique com uma das ferramentas de texto.
Ao
confirmar a edição do texto, uma nova camada é criada na paleta, com um
ícone diferenciado e com nome igual ao conteúdo do início do texto
digitado.
Experimente também a ferramenta Texto Vertical
(Vertical Type). Selecione-a na barra de ferramentas (extensão da
ferramenta de texto principal) e digite um texto qualquer. Para alterar
um texto da posição horizontal para a vertical, ou vice-versa, basta
clicar no botão Change the text orientation (Alterar a orientação do
texto), localizado na barra de opções, como indicam as Figuras abaixo:
![[Tutorial] Textos no Photoshop 04%28135%29](https://2img.net/h/www.photoshopcreative.com.br/upload/imagens_upload/04%28135%29.jpg)
![[Tutorial] Textos no Photoshop 05%28127%29](https://2img.net/h/www.photoshopcreative.com.br/upload/imagens_upload/05%28127%29.jpg)
Formatação de textos
Tipo
de fonte e outros atributos podem ser alterados nos textos, não importa
se eles já estão incorporados a uma imagem com múltiplas camadas.
1. Abra o arquivo e selecione a camada Play com um clique sobre sua tarja correspondente na paleta Layers.
2. Acione a ferramenta de texto.
3.
Na barra contextual, observe que a fonte empregada para o texto da
palavra Play é do tipo Georgia. Abra o menu desdobrável e escolha o tipo
AdobeSM, ou algum outro disponível em seu computador.
![[Tutorial] Textos no Photoshop 06%28124%29](https://2img.net/h/www.photoshopcreative.com.br/upload/imagens_upload/06%28124%29.jpg)
4. O resultado deverá ficar como nos mostra a Figura
![[Tutorial] Textos no Photoshop 07%28120%29](https://2img.net/h/www.photoshopcreative.com.br/upload/imagens_upload/07%28120%29.jpg)
5.
Para alterar os atributos de parte do texto, como um caractere,
selecione-o, clicando e arrastando a camada com a ferramenta de texto.
![[Tutorial] Textos no Photoshop 08%28117%29](https://2img.net/h/www.photoshopcreative.com.br/upload/imagens_upload/08%28117%29.jpg)
6.
Além do tipo de fonte, ajustes como tamanho, estilo, suavização do
traçado dos caracteres e outros podem ser modificados com a barra
contextual. A Figura ao lado exibe as opções de estilo aplicáveis às
fontes. São eles:
Regular: estilo normal;
Italic: estilo itálico;
Bold: estilo negrito;
Bold Italic: estilo negrito itálico.
Observação: nem todos os tipos de fontes podem receber diferentes estilos.
7.
O menu desdobrável Set the anti-aliasing method permite aplicar
contornos mais ou menos suaves de acordo com suas opções. A opção None
deve ser usada quando desejamos manter as características originais dos
caracteres.
![[Tutorial] Textos no Photoshop 09%28111%29](https://2img.net/h/www.photoshopcreative.com.br/upload/imagens_upload/09%28111%29.jpg)
8.
O grupo de botões do lado direito do menu permite alinhar o texto à
esquerda (Left align text), no centro (Center text) e à direita (Right
align text). Basta manter o texto a alinhar selecionado com a ferramenta
de texto e clicar em um dos botões
![[Tutorial] Textos no Photoshop 10%28104%29](https://2img.net/h/www.photoshopcreative.com.br/upload/imagens_upload/10%28104%29.jpg)
9.
O botão Set the text color (Figura 1) abre a caixa Color Picker (Figura
2), na qual é possível determinar a cor para o texto selecionado por
meio do cursor no painel esquerdo, no controle vertical deslizante, ou
pela entrada de valores específicos em cada uma das caixas de
tonalidade. No fim da escolha de tonalidade, clique em OK.
![[Tutorial] Textos no Photoshop 11%2897%29](https://2img.net/h/www.photoshopcreative.com.br/upload/imagens_upload/11%2897%29.jpg)
![[Tutorial] Textos no Photoshop 12%28102%29](https://2img.net/h/www.photoshopcreative.com.br/upload/imagens_upload/12%28102%29.jpg)
10.
O botão Create warped text nos possibilita aplicar efeitos predefinidos
de distorção dos caracteres. Com o texto selecionado, pressione o botão
e, no menu desdobrável de opções (Style), escolha o efeito predefinido
desejado, como exibem as Figuras abaixo. Ajustes no efeito podem ser
aplicados mediante os indicadores deslizantes, assim como a orientação
(horizontal/vertical):
![[Tutorial] Textos no Photoshop 13%2893%29](https://2img.net/h/www.photoshopcreative.com.br/upload/imagens_upload/13%2893%29.jpg)
Expandir esta imagem
![[Tutorial] Textos no Photoshop 14%2891%29](https://2img.net/h/www.photoshopcreative.com.br/upload/imagens_upload/14%2891%29.jpg)
Máscaras de texto
Um
texto pode ser adicionado a um documento por meio da inserção de uma
máscara de texto. A máscara não introduz os caracteres propriamente
ditos à imagem, mas cria uma seleção, de acordo com o texto digitado,
que suporta preenchimento com cores e outras ações. No decorrer do
processo, não é gerada uma nova camada para acomodar a seleção criada
pela máscara. Ela é automaticamente “absorvida” pela camada selecionada
no momento de sua aplicação, como vemos nos procedimentos a seguir:
1. Abra o arquivo de imagem em construção no formato PSD.
2. Certifique-se de que a camada Play esteja selecionada na paleta Layers.
![[Tutorial] Textos no Photoshop 15%2884%29](https://2img.net/h/www.photoshopcreative.com.br/upload/imagens_upload/15%2884%29.jpg)
3. Acione a ferramenta de Máscara de digitação horizontal (Horizontal Type Mask), como vemos na Figura
4. Libere o cursor do mouse no local em que o texto deve ser inserido.
5. No menu desdobrável de fontes, escolha a fonte de sua preferência. No menu desdobrável de tamanho, defina 30 pontos.
6. Ao finalizar, digite o texto teclando Enter no teclado numérico.
![[Tutorial] Textos no Photoshop 16%2876%29](https://2img.net/h/www.photoshopcreative.com.br/upload/imagens_upload/16%2876%29.jpg)
7. A marca de seleção no formato do texto digitado será visualizada, estando pronta para ser configurada
8. Pressione o botão da ferramenta Pincel (Brush) ou apenas tecle B
9.
Posicione o ponteiro do mouse em qualquer local da seleção criada pela
máscara. Ignore o sinal de proibição exibido no local do ponteiro do
mouse. Dê um clique e pressione o botão OK na caixa de mensagem exibida.
Essa caixa informa que para o procedimento ser executado é necessário
“rasterizar” a camada. O texto não estará mais apto para a edição após o
procedimento.
![[Tutorial] Textos no Photoshop 17%2871%29](https://2img.net/h/www.photoshopcreative.com.br/upload/imagens_upload/17%2871%29.jpg)
10.
Pressione, e mantenha pressionado, o botão do mouse, arrastando-o sobre
a seleção da máscara de texto. Apenas a parte selecionada será
alterada.
![[Tutorial] Textos no Photoshop 18%2869%29](https://2img.net/h/www.photoshopcreative.com.br/upload/imagens_upload/18%2869%29.jpg)
11.
Ao terminar o preenchimento com o arraste do mouse, tecle Ctrl + D
(Command + D, no Mac OS-X), retirando a seleção.A disposição da imagem
deve ficar semelhante ao indicado na Figura.O preenchimento da máscara
de texto incorporou as propriedades da camada selecionada Play na paleta
Layers. Clique no ícone de visualização Effects para confirmar a
operação. Evidentemente, a operação pode ser efetivada em uma nova
camada, em qualquer documento. A ferramenta Máscara de digitação
vertical (Vertical Type Mask), também disponível na extensão do botão da
ferramenta de texto, possui as mesmas propriedades de utilização,
exceto a orientação vertical da área selecionada em formato de texto.
Textos de parágrafo
Os
textos de parágrafo devem ser usados quando houver a necessidade de
incluir quantidades maiores de texto no documento. A vantagem desse
recurso é a possibilidade de utilizar diferentes formatações a cada
parágrafo. Também é possível escolher entre um dos vários modos de
alinhamento. Uma camada de texto de parágrafo pode ser criada da
seguinte forma:
1. Em um documento qualquer, acione a ferramenta de texto; horizontal ou vertical dependendo do tipo de texto a ser inserido.
2. Especifique o tipo e o tamanho da fonte, a cor dos caracteres etc. Esse tipo de ação pode ser executada a qualquer momento.
3. Arraste o mouse criando uma caixa delimitadora, como vemos na Figura
![[Tutorial] Textos no Photoshop 19%2838%29](https://2img.net/h/www.photoshopcreative.com.br/upload/imagens_upload/19%2838%29.jpg)
4.
Ao liberar o botão do mouse, o texto estará no modo de edição. Use a
tecla Enter do teclado alfanumérico para criar novos parágrafos e a
tecla Enter do teclado numérico para encerrar a digitação.
![[Tutorial] Textos no Photoshop 20%2835%29](https://2img.net/h/www.photoshopcreative.com.br/upload/imagens_upload/20%2835%29.jpg)
5. Se for preciso, redimensione a caixa delimitadora para exibir todo o texto da camada:
![[Tutorial] Textos no Photoshop 21%2833%29](https://2img.net/h/www.photoshopcreative.com.br/upload/imagens_upload/21%2833%29.jpg)
Observação:
a cor dos caracteres e os demais atributos presentes na barra
contextual podem ser aplicados aos textos de parágrafo da mesma forma
como foram aplicados aos textos de ponto. A mesma indicação vale para as
ações com as máscaras de texto.
Apesar
de não ser um aplicativo voltado à confecção de textos, o Photoshop é
capaz de inseri-los, com a vantagem da aplicação de efeitos especiais
sem a eliminação das propriedades de edição. Isto significa que um
texto, mesmo depois de tratado como uma imagem, ainda pode ser editado
quando necessário. É possível escolher entre quatro diferentes variações
da ferramenta de texto, bem como o Texto de ponto, usado em casos nos
quais a quantidade de textos inseridos é pequena, e o Texto de
parágrafo, para a inserção de quantidades maiores.Ao inserir um texto,
como um título, por exemplo, ele será criado em uma camada independente e
será capaz de receber efeitos de estilo, transparências e diversas
outras ações aplicáveis a camadas comuns.
Textos de ponto
Obedeça aos seguintes procedimentos para familiarizar-se com a inserção de textos no Photoshop:
1.
Tecle Ctrl + N (Command + N, no Mac OS-X), abrindo um novo documento.
Na caixa New, digite o valor 543 no campo Width e 500 no campo Height.
Clique em OK.
2. Ative a ferramenta de texto com um clique em seu botão na caixa de ferramentas ou apenas tecle T.
![[Tutorial] Textos no Photoshop 01%28140%29](https://2img.net/h/www.photoshopcreative.com.br/upload/imagens_upload/01%28140%29.jpg)
3.
Acesse o menu desdobrável Set the font size, na barra contextual, para
definir o tamanho em pontos para a fonte do texto. Para o exemplo
seguinte, o tamanho escolhido foi o de 24 pontos.
![[Tutorial] Textos no Photoshop 02%28138%29](https://2img.net/h/www.photoshopcreative.com.br/upload/imagens_upload/02%28138%29.jpg)
Nota:
fonte é o termo utilizado em informática para definir os caracteres
utilizados em um programa de computador ou em um trabalho de impressão
feito por computadores. Os computadores possuem diferentes tipos e
quantidades de fontes. Alguns, como Times New Roman e Arial, são do tipo
padrão, isto é, são comuns a todos os computadores do tipo
IBM-PC/Apple. Ao instalar programas para a edição de texto, gráficos
vetoriais e mesmo drivers para impressoras, novas fontes são adicionadas
ao sistema. Várias fontes podem ser obtidas gratuitamente na Internet,
ao passo que outras são provenientes de sites pagos. Consulte a
documentação de seu sistema operacional para detalhes sobre a instalação
de diferentes fontes no computador.
4. Clique em qualquer área do canvas vazio e dê início à digitação
![[Tutorial] Textos no Photoshop 03%28137%29](https://2img.net/h/www.photoshopcreative.com.br/upload/imagens_upload/03%28137%29.jpg)
5.
Para confirmar a entrada do texto, saindo do modo de edição, pressione a
tecla Enter do teclado numérico. Para cancelar a edição, tecle Esc.
Durante a edição de textos, as duas teclas Enter têm diferentes funções.
A tecla do teclado alfanumérico acrescenta uma linha ao texto como em
um editor de textos qualquer. A tecla Enter do teclado numérico confirma
o texto atual e confirma a saída do modo de edição.
6. Para alterar o texto digitado, dê-lhe um clique com uma das ferramentas de texto.
Ao
confirmar a edição do texto, uma nova camada é criada na paleta, com um
ícone diferenciado e com nome igual ao conteúdo do início do texto
digitado.
Experimente também a ferramenta Texto Vertical
(Vertical Type). Selecione-a na barra de ferramentas (extensão da
ferramenta de texto principal) e digite um texto qualquer. Para alterar
um texto da posição horizontal para a vertical, ou vice-versa, basta
clicar no botão Change the text orientation (Alterar a orientação do
texto), localizado na barra de opções, como indicam as Figuras abaixo:
![[Tutorial] Textos no Photoshop 04%28135%29](https://2img.net/h/www.photoshopcreative.com.br/upload/imagens_upload/04%28135%29.jpg)
![[Tutorial] Textos no Photoshop 05%28127%29](https://2img.net/h/www.photoshopcreative.com.br/upload/imagens_upload/05%28127%29.jpg)
Formatação de textos
Tipo
de fonte e outros atributos podem ser alterados nos textos, não importa
se eles já estão incorporados a uma imagem com múltiplas camadas.
1. Abra o arquivo e selecione a camada Play com um clique sobre sua tarja correspondente na paleta Layers.
2. Acione a ferramenta de texto.
3.
Na barra contextual, observe que a fonte empregada para o texto da
palavra Play é do tipo Georgia. Abra o menu desdobrável e escolha o tipo
AdobeSM, ou algum outro disponível em seu computador.
![[Tutorial] Textos no Photoshop 06%28124%29](https://2img.net/h/www.photoshopcreative.com.br/upload/imagens_upload/06%28124%29.jpg)
4. O resultado deverá ficar como nos mostra a Figura
![[Tutorial] Textos no Photoshop 07%28120%29](https://2img.net/h/www.photoshopcreative.com.br/upload/imagens_upload/07%28120%29.jpg)
5.
Para alterar os atributos de parte do texto, como um caractere,
selecione-o, clicando e arrastando a camada com a ferramenta de texto.
![[Tutorial] Textos no Photoshop 08%28117%29](https://2img.net/h/www.photoshopcreative.com.br/upload/imagens_upload/08%28117%29.jpg)
6.
Além do tipo de fonte, ajustes como tamanho, estilo, suavização do
traçado dos caracteres e outros podem ser modificados com a barra
contextual. A Figura ao lado exibe as opções de estilo aplicáveis às
fontes. São eles:
Regular: estilo normal;
Italic: estilo itálico;
Bold: estilo negrito;
Bold Italic: estilo negrito itálico.
Observação: nem todos os tipos de fontes podem receber diferentes estilos.
7.
O menu desdobrável Set the anti-aliasing method permite aplicar
contornos mais ou menos suaves de acordo com suas opções. A opção None
deve ser usada quando desejamos manter as características originais dos
caracteres.
![[Tutorial] Textos no Photoshop 09%28111%29](https://2img.net/h/www.photoshopcreative.com.br/upload/imagens_upload/09%28111%29.jpg)
8.
O grupo de botões do lado direito do menu permite alinhar o texto à
esquerda (Left align text), no centro (Center text) e à direita (Right
align text). Basta manter o texto a alinhar selecionado com a ferramenta
de texto e clicar em um dos botões
![[Tutorial] Textos no Photoshop 10%28104%29](https://2img.net/h/www.photoshopcreative.com.br/upload/imagens_upload/10%28104%29.jpg)
9.
O botão Set the text color (Figura 1) abre a caixa Color Picker (Figura
2), na qual é possível determinar a cor para o texto selecionado por
meio do cursor no painel esquerdo, no controle vertical deslizante, ou
pela entrada de valores específicos em cada uma das caixas de
tonalidade. No fim da escolha de tonalidade, clique em OK.
![[Tutorial] Textos no Photoshop 11%2897%29](https://2img.net/h/www.photoshopcreative.com.br/upload/imagens_upload/11%2897%29.jpg)
![[Tutorial] Textos no Photoshop 12%28102%29](https://2img.net/h/www.photoshopcreative.com.br/upload/imagens_upload/12%28102%29.jpg)
10.
O botão Create warped text nos possibilita aplicar efeitos predefinidos
de distorção dos caracteres. Com o texto selecionado, pressione o botão
e, no menu desdobrável de opções (Style), escolha o efeito predefinido
desejado, como exibem as Figuras abaixo. Ajustes no efeito podem ser
aplicados mediante os indicadores deslizantes, assim como a orientação
(horizontal/vertical):
![[Tutorial] Textos no Photoshop 13%2893%29](https://2img.net/h/www.photoshopcreative.com.br/upload/imagens_upload/13%2893%29.jpg)
Expandir esta imagem
![[Tutorial] Textos no Photoshop 14%2891%29](https://2img.net/h/www.photoshopcreative.com.br/upload/imagens_upload/14%2891%29.jpg)
Máscaras de texto
Um
texto pode ser adicionado a um documento por meio da inserção de uma
máscara de texto. A máscara não introduz os caracteres propriamente
ditos à imagem, mas cria uma seleção, de acordo com o texto digitado,
que suporta preenchimento com cores e outras ações. No decorrer do
processo, não é gerada uma nova camada para acomodar a seleção criada
pela máscara. Ela é automaticamente “absorvida” pela camada selecionada
no momento de sua aplicação, como vemos nos procedimentos a seguir:
1. Abra o arquivo de imagem em construção no formato PSD.
2. Certifique-se de que a camada Play esteja selecionada na paleta Layers.
![[Tutorial] Textos no Photoshop 15%2884%29](https://2img.net/h/www.photoshopcreative.com.br/upload/imagens_upload/15%2884%29.jpg)
3. Acione a ferramenta de Máscara de digitação horizontal (Horizontal Type Mask), como vemos na Figura
4. Libere o cursor do mouse no local em que o texto deve ser inserido.
5. No menu desdobrável de fontes, escolha a fonte de sua preferência. No menu desdobrável de tamanho, defina 30 pontos.
6. Ao finalizar, digite o texto teclando Enter no teclado numérico.
![[Tutorial] Textos no Photoshop 16%2876%29](https://2img.net/h/www.photoshopcreative.com.br/upload/imagens_upload/16%2876%29.jpg)
7. A marca de seleção no formato do texto digitado será visualizada, estando pronta para ser configurada
8. Pressione o botão da ferramenta Pincel (Brush) ou apenas tecle B
9.
Posicione o ponteiro do mouse em qualquer local da seleção criada pela
máscara. Ignore o sinal de proibição exibido no local do ponteiro do
mouse. Dê um clique e pressione o botão OK na caixa de mensagem exibida.
Essa caixa informa que para o procedimento ser executado é necessário
“rasterizar” a camada. O texto não estará mais apto para a edição após o
procedimento.
![[Tutorial] Textos no Photoshop 17%2871%29](https://2img.net/h/www.photoshopcreative.com.br/upload/imagens_upload/17%2871%29.jpg)
10.
Pressione, e mantenha pressionado, o botão do mouse, arrastando-o sobre
a seleção da máscara de texto. Apenas a parte selecionada será
alterada.
![[Tutorial] Textos no Photoshop 18%2869%29](https://2img.net/h/www.photoshopcreative.com.br/upload/imagens_upload/18%2869%29.jpg)
11.
Ao terminar o preenchimento com o arraste do mouse, tecle Ctrl + D
(Command + D, no Mac OS-X), retirando a seleção.A disposição da imagem
deve ficar semelhante ao indicado na Figura.O preenchimento da máscara
de texto incorporou as propriedades da camada selecionada Play na paleta
Layers. Clique no ícone de visualização Effects para confirmar a
operação. Evidentemente, a operação pode ser efetivada em uma nova
camada, em qualquer documento. A ferramenta Máscara de digitação
vertical (Vertical Type Mask), também disponível na extensão do botão da
ferramenta de texto, possui as mesmas propriedades de utilização,
exceto a orientação vertical da área selecionada em formato de texto.
Textos de parágrafo
Os
textos de parágrafo devem ser usados quando houver a necessidade de
incluir quantidades maiores de texto no documento. A vantagem desse
recurso é a possibilidade de utilizar diferentes formatações a cada
parágrafo. Também é possível escolher entre um dos vários modos de
alinhamento. Uma camada de texto de parágrafo pode ser criada da
seguinte forma:
1. Em um documento qualquer, acione a ferramenta de texto; horizontal ou vertical dependendo do tipo de texto a ser inserido.
2. Especifique o tipo e o tamanho da fonte, a cor dos caracteres etc. Esse tipo de ação pode ser executada a qualquer momento.
3. Arraste o mouse criando uma caixa delimitadora, como vemos na Figura
![[Tutorial] Textos no Photoshop 19%2838%29](https://2img.net/h/www.photoshopcreative.com.br/upload/imagens_upload/19%2838%29.jpg)
4.
Ao liberar o botão do mouse, o texto estará no modo de edição. Use a
tecla Enter do teclado alfanumérico para criar novos parágrafos e a
tecla Enter do teclado numérico para encerrar a digitação.
![[Tutorial] Textos no Photoshop 20%2835%29](https://2img.net/h/www.photoshopcreative.com.br/upload/imagens_upload/20%2835%29.jpg)
5. Se for preciso, redimensione a caixa delimitadora para exibir todo o texto da camada:
![[Tutorial] Textos no Photoshop 21%2833%29](https://2img.net/h/www.photoshopcreative.com.br/upload/imagens_upload/21%2833%29.jpg)
Observação:
a cor dos caracteres e os demais atributos presentes na barra
contextual podem ser aplicados aos textos de parágrafo da mesma forma
como foram aplicados aos textos de ponto. A mesma indicação vale para as
ações com as máscaras de texto.
Fontes: Photoshop Creative &
Matéria extraída do livro: Treinamento Prático em Photoshop
Matéria extraída do livro: Treinamento Prático em Photoshop

 Portal
Portal

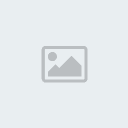 30.03.12 21:49
30.03.12 21:49
 Pontos
Pontos Reputação
Reputação![[Tutorial] Textos no Photoshop Louco](https://2img.net/r/ihimizer/img545/155/louco.png)