1![[Tutorial] Curvas & Levels Empty](https://2img.net/i/empty.gif) [Tutorial] Curvas & Levels 21.10.11 14:22
[Tutorial] Curvas & Levels 21.10.11 14:22
Fábio Silva ツ

Membro

Muitas vezes ao digitalizar uma imagem verificámos que a imagem fica demasiado escura e distante do original.
Para obter melhores resultados recomendamos uma digitalização entre 200 e 300 dpi.
Alguns scanners trazem software que permite o ajuste de cores e luz antes da digitalização mas o mesmo resultado é conseguido ao ajustarmos as "Curves" e "Levels" no Photoshop.
A: Curves
1. Abrir a imagem
![[Tutorial] Curvas & Levels 00001](https://2img.net/h/www.truquesedicas.com/imagens/tutoriais/photoshop/00001.jpg)
Abre uma imagem já existente que necessite de ajuste. Esta imagem em particular esta demasiado esbatida em relação à fotografia original.
2. Abrir a caixa de dialogo do ajuste de cor
![[Tutorial] Curvas & Levels Ad_00001_02](https://2img.net/h/www.truquesedicas.com/imagens/tutoriais/photoshop/ad_00001_02.jpg)
Select Image > Adjust > Curves.
Activar o preview. clicar na linha diagonal e nos pontos do gráfico. Podes escolher os pontos e move-los para cima, baixo, esquerda e direita e obter valores diferentes para input e output. Assim facilmente se distingue as alterações na imagem enquanto movemos os pontos.
Acrescentamos quatro novos pontos ao gráfico para obter um melhor resultado.
Faz Ok
3. Comparar com a imagem antes dos ajustes.
![[Tutorial] Curvas & Levels Ad_00001_03](https://2img.net/h/www.truquesedicas.com/imagens/tutoriais/photoshop/ad_00001_03.jpg)
Podes comparar a imagem ao fazer Edit > Undo Curves ou Ctrl-Z.
Examina com atenção a imagem para ver se algum detalhe importante foi perdido. Se ainda não estiver correcta a imagem volta a trás e repete novamente o processo.
Assim que conseguires o ajuste certo grava a imagem ou exporta para a Web.
B: Levels
1. Abrir a imagem
![[Tutorial] Curvas & Levels Ad_00001_04](https://2img.net/h/www.truquesedicas.com/imagens/tutoriais/photoshop/ad_00001_04.jpg)
Abre uma imagem já existente que necessite de ajuste nas tonalidades. Esta imagem em particular tem pouco contraste e luz.
2. Abrir a caixa de dialogo dos Levels
![[Tutorial] Curvas & Levels Ad_00001_05](https://2img.net/h/www.truquesedicas.com/imagens/tutoriais/photoshop/ad_00001_05.jpg)
Image > Adjust > Levels
Activar o preview. A caixa de diálogo mostra o histograma da imagem.
A linha com os três cursores mostra aos levels (níveis) de sombras, meios tons e brilhos.
Selecionar o 1º cursor (sombras) e deslocar para a direita de modo a tornar a imagem mais clara.
Pode-se tambem dar um pequeno ajuste nos brilhos e nos meios tons.
Para ver a imagem original para comparar Ctrl+Z.
3. Comparar imagem
![[Tutorial] Curvas & Levels Ad_00001_06](https://2img.net/h/www.truquesedicas.com/imagens/tutoriais/photoshop/ad_00001_06.jpg)
Para obter melhores resultados recomendamos uma digitalização entre 200 e 300 dpi.
Alguns scanners trazem software que permite o ajuste de cores e luz antes da digitalização mas o mesmo resultado é conseguido ao ajustarmos as "Curves" e "Levels" no Photoshop.
A: Curves
1. Abrir a imagem
![[Tutorial] Curvas & Levels 00001](https://2img.net/h/www.truquesedicas.com/imagens/tutoriais/photoshop/00001.jpg)
Abre uma imagem já existente que necessite de ajuste. Esta imagem em particular esta demasiado esbatida em relação à fotografia original.
2. Abrir a caixa de dialogo do ajuste de cor
![[Tutorial] Curvas & Levels Ad_00001_02](https://2img.net/h/www.truquesedicas.com/imagens/tutoriais/photoshop/ad_00001_02.jpg)
Select Image > Adjust > Curves.
Activar o preview. clicar na linha diagonal e nos pontos do gráfico. Podes escolher os pontos e move-los para cima, baixo, esquerda e direita e obter valores diferentes para input e output. Assim facilmente se distingue as alterações na imagem enquanto movemos os pontos.
Acrescentamos quatro novos pontos ao gráfico para obter um melhor resultado.
Faz Ok
3. Comparar com a imagem antes dos ajustes.
![[Tutorial] Curvas & Levels Ad_00001_03](https://2img.net/h/www.truquesedicas.com/imagens/tutoriais/photoshop/ad_00001_03.jpg)
Podes comparar a imagem ao fazer Edit > Undo Curves ou Ctrl-Z.
Examina com atenção a imagem para ver se algum detalhe importante foi perdido. Se ainda não estiver correcta a imagem volta a trás e repete novamente o processo.
Assim que conseguires o ajuste certo grava a imagem ou exporta para a Web.
B: Levels
1. Abrir a imagem
![[Tutorial] Curvas & Levels Ad_00001_04](https://2img.net/h/www.truquesedicas.com/imagens/tutoriais/photoshop/ad_00001_04.jpg)
Abre uma imagem já existente que necessite de ajuste nas tonalidades. Esta imagem em particular tem pouco contraste e luz.
2. Abrir a caixa de dialogo dos Levels
![[Tutorial] Curvas & Levels Ad_00001_05](https://2img.net/h/www.truquesedicas.com/imagens/tutoriais/photoshop/ad_00001_05.jpg)
Image > Adjust > Levels
Activar o preview. A caixa de diálogo mostra o histograma da imagem.
A linha com os três cursores mostra aos levels (níveis) de sombras, meios tons e brilhos.
Selecionar o 1º cursor (sombras) e deslocar para a direita de modo a tornar a imagem mais clara.
Pode-se tambem dar um pequeno ajuste nos brilhos e nos meios tons.
Para ver a imagem original para comparar Ctrl+Z.
3. Comparar imagem
![[Tutorial] Curvas & Levels Ad_00001_06](https://2img.net/h/www.truquesedicas.com/imagens/tutoriais/photoshop/ad_00001_06.jpg)

 Portal
Portal

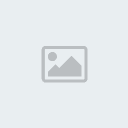 30.03.12 21:49
30.03.12 21:49
 Pontos
Pontos Reputação
Reputação![[Tutorial] Curvas & Levels Louco](https://2img.net/r/ihimizer/img545/155/louco.png)