1 Texto com textura de pedra. 23.08.11 16:53
Texto com textura de pedra. 23.08.11 16:53
EduardoWenes ツ

Fundador

Descrição: Neste tutorial veremos como criar um texto estilizado com texturas, filtros e modos de blend.
01.
Pressione Ctrl+N para criar um novo documento, defina um tamanho
qualquer, defina a cor de Foreground como #265649 e a cor de Background
como #322d2f, pressione a letra G do teclado para selecionar a Gradient
Tool, escolha um gradiente no modo radial e aplique no documento, sua
imagem deverá ficar como a da foto abaixo.

02.
Escolha a cor #7b7b7b, pressione a letra T do teclado para selecionar a
Horizontal Type Tool, escreva uma palavra qualquer, caso queira
utilizar a mesma fonte deste tutorial clique aqui para fazer o download.

03. Agora vá em Layer> Layer Style> Drop Shadow e defina os valores abaixo.

04. Vá em Layer> Layer Style> Inner Shadow e defina os valores abaixo.

06. Clique na opção Texture e defina os valores abaixo.

07. Seu texto deverá ficar como o da foto abaixo.

08.
Pressione Ctrl+Shift+Alt+N para criar uma nova layer, deixe esta layer
no topo da paleta de layers, dê o nome de texture, com a tecla Ctrl
pressionada clique na miniatura da layer de texto para ativar a seleção
ao redor das letras.

09.
Defina a cor de Foreground como #dadada e a cor de Background como
#7d582e, vá em Filter> Render> Clouds, pressione Ctrl+D para
desabilitar a seleção.

10. Vá em Filter> Texture> Craquelure e defina os valores abaixo.

11. Vá em Filter> Brush Strokes> Sprayed Strokes, defina os valores abaixo e pressione Ok.


12. Mude o modo de blend da layer para Overlay e defina o Fill em 80%.

13. Pressione Ctrl+L para abrir a caixa de Levels e defina os valores abaixo.

14. Sua imagem deverá ficar como a da foto abaixo.

15.
Agora pressione Ctrl+O e abra uma textura grunge, no caso deste
tutorial usaremos a textura abaixo, caso queira utilizar a mesma textura
clique aqui para fazer o download, com a imagem aberta pressione Ctrl+U
para abrir a caixa de Hue/Saturation, defina os valores abaixo.


16.
Pressione Ctrl+A para selecionar o conteúdo do documento, Ctrl+C para
copiar, volte ao documento que estamos trabalhando e pressione Ctrl+V
para colar a imagem, deixe a layer acima da layer Background, mude o
modo de blend da layer para Overlay.

17.
Clique na layer da textura usada nas letras e depois clique no ícone de
Create New Fill or Adjustment Layer no rodapé da paleta de layers,
escolha a opção Hue/Saturation.

18. Defina os valores abaixo e pressione Ok.

19.
Clique novamente no ícone de Create New Fill or Adjustment Layer no
rodapé da paleta de layers e escolha a opção Photo Filter.

20. Defina os valores abaixo e pressione Ok.

21. Sua imagem deverá ficar como a da foto abaixo.

22. Vá em Filter> Noise> Add Noise e defina os valores abaixo.

23.
Pressione a letra O do teclado para selecionar a Burn Tool, defina os
valores abaixo e aplique a ferramenta nas áreas que você deseja
sombrear.

24. No final sua palavra deverá ficar como a da foto abaixo.
Expandir esta imagem

Fonte: ToturiasPhotoshop
01.
Pressione Ctrl+N para criar um novo documento, defina um tamanho
qualquer, defina a cor de Foreground como #265649 e a cor de Background
como #322d2f, pressione a letra G do teclado para selecionar a Gradient
Tool, escolha um gradiente no modo radial e aplique no documento, sua
imagem deverá ficar como a da foto abaixo.

02.
Escolha a cor #7b7b7b, pressione a letra T do teclado para selecionar a
Horizontal Type Tool, escreva uma palavra qualquer, caso queira
utilizar a mesma fonte deste tutorial clique aqui para fazer o download.

03. Agora vá em Layer> Layer Style> Drop Shadow e defina os valores abaixo.

04. Vá em Layer> Layer Style> Inner Shadow e defina os valores abaixo.

06. Clique na opção Texture e defina os valores abaixo.

07. Seu texto deverá ficar como o da foto abaixo.

08.
Pressione Ctrl+Shift+Alt+N para criar uma nova layer, deixe esta layer
no topo da paleta de layers, dê o nome de texture, com a tecla Ctrl
pressionada clique na miniatura da layer de texto para ativar a seleção
ao redor das letras.

09.
Defina a cor de Foreground como #dadada e a cor de Background como
#7d582e, vá em Filter> Render> Clouds, pressione Ctrl+D para
desabilitar a seleção.

10. Vá em Filter> Texture> Craquelure e defina os valores abaixo.

11. Vá em Filter> Brush Strokes> Sprayed Strokes, defina os valores abaixo e pressione Ok.


12. Mude o modo de blend da layer para Overlay e defina o Fill em 80%.

13. Pressione Ctrl+L para abrir a caixa de Levels e defina os valores abaixo.

14. Sua imagem deverá ficar como a da foto abaixo.

15.
Agora pressione Ctrl+O e abra uma textura grunge, no caso deste
tutorial usaremos a textura abaixo, caso queira utilizar a mesma textura
clique aqui para fazer o download, com a imagem aberta pressione Ctrl+U
para abrir a caixa de Hue/Saturation, defina os valores abaixo.


16.
Pressione Ctrl+A para selecionar o conteúdo do documento, Ctrl+C para
copiar, volte ao documento que estamos trabalhando e pressione Ctrl+V
para colar a imagem, deixe a layer acima da layer Background, mude o
modo de blend da layer para Overlay.

17.
Clique na layer da textura usada nas letras e depois clique no ícone de
Create New Fill or Adjustment Layer no rodapé da paleta de layers,
escolha a opção Hue/Saturation.

18. Defina os valores abaixo e pressione Ok.

19.
Clique novamente no ícone de Create New Fill or Adjustment Layer no
rodapé da paleta de layers e escolha a opção Photo Filter.

20. Defina os valores abaixo e pressione Ok.

21. Sua imagem deverá ficar como a da foto abaixo.

22. Vá em Filter> Noise> Add Noise e defina os valores abaixo.

23.
Pressione a letra O do teclado para selecionar a Burn Tool, defina os
valores abaixo e aplique a ferramenta nas áreas que você deseja
sombrear.

24. No final sua palavra deverá ficar como a da foto abaixo.
Expandir esta imagem

Fonte: ToturiasPhotoshop

 Portal
Portal

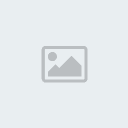 30.03.12 21:49
30.03.12 21:49
 Pontos
Pontos Reputação
Reputação