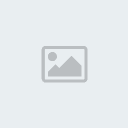1 Efeito de Tiras na Sua Imagem, :D 22.12.11 22:58
Efeito de Tiras na Sua Imagem, :D 22.12.11 22:58
Slash
Membro

01. Pressione Ctrl+O e abra a foto a ser trabalhada, neste tutorial iremos usar a foto abaixo.

02. Pressione a letra C do teclado para selecionar a Crop Tool.

03. Pressione a tecla Shift, clique e arraste para criar uma seleção quadrada na foto.

04. Pressione Enter e sua imagem irá ficar como a imagem abaixo.

05. Pressione Ctrl+J duas vezes para criar duas cópias da layer Background, nomeie uma das cópias como Horizontal Strips e a outra como Vertical Strips como na foto abaixo.

06. Pressione a letra D do teclado para resetar as cores de Foreground e Background para preto e branco, logo após clique na layer Background, pressione a letra G do teclado para selecionar a Paint Bucket Tool e clique no documento para preencher a layer com a cor preta, sua paleta de layers deve ficar como a da foto abaixo.

07. Agora retire a visualização da layer que está no topo clicando no ícone do olho que existe na frente da layer como na foto abaixo.

08. Agora vá em View> Show> Grid ou pressione Ctrl+', depois que o Grid aparecer pressione Ctrl+K para abrir as preferências do Photoshop, no menu à esquerda escolha a opção Guides, Grid and Slices, isto irá abrir as opções do Grid, clique sobre a cor atual do Grid e escolha a nova cor, para este tutorial iremos usar um amarelo que ajudará na visulaização do Grid.

09. Clique em Ok para sair das preferências, sua imagem deverá estar como a imagem abaixo.

10. Agora pressione a letra M do teclado para selecionar a Rectangular Marquee Tool.

11. Clique na layer Horizontal Strips, iremos criar seleções horizontais com altura de 2 Grids e um Grid separando uma seleção de outra, para facilitar certifique-se que a opção Snap to Grid esteja selecionada indo em View> Snao To> Grid, isto irá grudar sua selação ao Grid facilitando a criação das seleções.

12. Depois de criar a primeira seleção pressione a tecla Shift do teclado para criar as restantes (caso não saiba usar a Rectangular Marquee Tool clique aqui), dando espaço de 1 Grid de distância entre uma seleção e outra como na foto abaixo.

13. Com as seleções ainda ativas clique no ícone de Add Layer Mask no rodapé da paleta de layers para adicionar uma máscara a layer Horizontal Strips.

14. Sua imagem deverá ficar como a imagem abaixo.

15. Agora pressione Ctrl+' para retirar o Grid para visualizar como a imagem ficou sem o Grid.

16. Agora iremos fazer a mesma coisa na layer Vertical Strips, primeiro clique sobre a layer Vertical Strips, ative novamente a visualização da layer clicando na área em frente a miniatura da layer, pressione Ctrl+' novamente para ativar o Grid.

17. Agora crie seleções verticais de 2 Grids de largura separadas por 1 Grid de distância entre uma seleção e outra, depois de criar a primeira seleção pressione a tecla Shift enquanto cria as restantes, sua imagem irá ficar como a imagem abaixo.

18. Com as seleções ainda ativas clique no ícone Add Layer Mask no rodapé da paleta de layers.

19. Sua imagem irá ficar como a imagem abaixo.

20. Pressione Ctrl+' para retirar o Grid, sua imagem estará como a imagem abaixo.

21. Pressione novamente Ctrl+' para ativar o Grid' e depois pressione Ctrl e clique sobre a máscara da layer Horizontal Strips.

22. Isto irá ativar as seleções que foram feitas nesta layer como na imagem abaixo.

23. Agora pressione Ctrl+Shift+Alt e clique sobre a máscara da layer Vertical Strips.

24. Sua seleção irá ficar como a da foto abaixo.

25. Agora vá em Select> Save Selection, na caixa que irá abrir escolha um nome no campo Name e pressione Ok.

26. Pressione a letra M do teclado para selecionar a Rectangular Marquee Tool e com a tecla Alt do teclado pressionada clique e arraste ao redor das seleções ativas para desativá-las (caso não saiba usar a Rectangular Marquee Tool clique aqui), deixe como a imagem abaixo.

27. Clique na miniatura da foto na layer Horizontal Strips e pressione Ctrl+J para copíar as áreas selecionadas para uma nova layer, sua paleta de layers deverá ficar como a da foto abaixo.

28. Clique na nova layer e pressione Ctrl+Alt+G para criar um Clipping Mask ou vá em Layer> Create Clipping Mask (no Photoshop CS e CS2 pressione Ctrl+G), sua paleta de layers deverá ficar como a da foto abaixo.

29. Agora pressione Ctrl+Alt+4 para carregar a seleção que foi feita antes.
[img][/img]
30. Pressione a letra M do teclado para selecionar a Rectangular Marquee Tool e com a tecla Alt pressionada vá criando seleções ao redor das seleções ativas para desativá-las, deixe como na foto abaixo.

31. Com a seleção ainda ativa clique na layer Vertical Strips e pressione Ctrl+J para criar uma nova layer com a cópia das áreas selecionadas.

32. Agora pressione Ctrl+Alt+G para criar um Clipping Mask ou vá em Layer> Create Clipping Mask (no Photoshop CS e CS 2 pressione Ctrl+G), sua paleta de layers deverá ficar como a da foto abaixo.

33. Agora clique no ícone Add a Layer Style no rodapé da paleta de layers.

34. Selecione a opção Outer Glow na lista que irá aparecer.

35. Na caixa que irá aparecer defina os valores a seguir.

36. O valor para Size dependerá do tamanho e resolução de sua foto, depois de aplicado os valores pressione Ok, sua foto deverá estar parecida com a foto abaixo.

37. Agora vá em Layer> Layer Style> Copy Layer Style, clique na Layer 1 e vá em Layer> Layer Style> Paste Layer Style e sua foto irá ficar como a imagem abaixo..

Vlw Gente esse é o Tutorial que eu posto aqui pra vcs, sei que é difícil, mais tá bem explicado e bem resumido com muita praticidade vc pode aprender

02. Pressione a letra C do teclado para selecionar a Crop Tool.

03. Pressione a tecla Shift, clique e arraste para criar uma seleção quadrada na foto.

04. Pressione Enter e sua imagem irá ficar como a imagem abaixo.

05. Pressione Ctrl+J duas vezes para criar duas cópias da layer Background, nomeie uma das cópias como Horizontal Strips e a outra como Vertical Strips como na foto abaixo.

06. Pressione a letra D do teclado para resetar as cores de Foreground e Background para preto e branco, logo após clique na layer Background, pressione a letra G do teclado para selecionar a Paint Bucket Tool e clique no documento para preencher a layer com a cor preta, sua paleta de layers deve ficar como a da foto abaixo.

07. Agora retire a visualização da layer que está no topo clicando no ícone do olho que existe na frente da layer como na foto abaixo.

08. Agora vá em View> Show> Grid ou pressione Ctrl+', depois que o Grid aparecer pressione Ctrl+K para abrir as preferências do Photoshop, no menu à esquerda escolha a opção Guides, Grid and Slices, isto irá abrir as opções do Grid, clique sobre a cor atual do Grid e escolha a nova cor, para este tutorial iremos usar um amarelo que ajudará na visulaização do Grid.

09. Clique em Ok para sair das preferências, sua imagem deverá estar como a imagem abaixo.

10. Agora pressione a letra M do teclado para selecionar a Rectangular Marquee Tool.

11. Clique na layer Horizontal Strips, iremos criar seleções horizontais com altura de 2 Grids e um Grid separando uma seleção de outra, para facilitar certifique-se que a opção Snap to Grid esteja selecionada indo em View> Snao To> Grid, isto irá grudar sua selação ao Grid facilitando a criação das seleções.

12. Depois de criar a primeira seleção pressione a tecla Shift do teclado para criar as restantes (caso não saiba usar a Rectangular Marquee Tool clique aqui), dando espaço de 1 Grid de distância entre uma seleção e outra como na foto abaixo.

13. Com as seleções ainda ativas clique no ícone de Add Layer Mask no rodapé da paleta de layers para adicionar uma máscara a layer Horizontal Strips.

14. Sua imagem deverá ficar como a imagem abaixo.

15. Agora pressione Ctrl+' para retirar o Grid para visualizar como a imagem ficou sem o Grid.

16. Agora iremos fazer a mesma coisa na layer Vertical Strips, primeiro clique sobre a layer Vertical Strips, ative novamente a visualização da layer clicando na área em frente a miniatura da layer, pressione Ctrl+' novamente para ativar o Grid.

17. Agora crie seleções verticais de 2 Grids de largura separadas por 1 Grid de distância entre uma seleção e outra, depois de criar a primeira seleção pressione a tecla Shift enquanto cria as restantes, sua imagem irá ficar como a imagem abaixo.

18. Com as seleções ainda ativas clique no ícone Add Layer Mask no rodapé da paleta de layers.

19. Sua imagem irá ficar como a imagem abaixo.

20. Pressione Ctrl+' para retirar o Grid, sua imagem estará como a imagem abaixo.

21. Pressione novamente Ctrl+' para ativar o Grid' e depois pressione Ctrl e clique sobre a máscara da layer Horizontal Strips.

22. Isto irá ativar as seleções que foram feitas nesta layer como na imagem abaixo.

23. Agora pressione Ctrl+Shift+Alt e clique sobre a máscara da layer Vertical Strips.

24. Sua seleção irá ficar como a da foto abaixo.

25. Agora vá em Select> Save Selection, na caixa que irá abrir escolha um nome no campo Name e pressione Ok.

26. Pressione a letra M do teclado para selecionar a Rectangular Marquee Tool e com a tecla Alt do teclado pressionada clique e arraste ao redor das seleções ativas para desativá-las (caso não saiba usar a Rectangular Marquee Tool clique aqui), deixe como a imagem abaixo.

27. Clique na miniatura da foto na layer Horizontal Strips e pressione Ctrl+J para copíar as áreas selecionadas para uma nova layer, sua paleta de layers deverá ficar como a da foto abaixo.

28. Clique na nova layer e pressione Ctrl+Alt+G para criar um Clipping Mask ou vá em Layer> Create Clipping Mask (no Photoshop CS e CS2 pressione Ctrl+G), sua paleta de layers deverá ficar como a da foto abaixo.

29. Agora pressione Ctrl+Alt+4 para carregar a seleção que foi feita antes.
[img][/img]
30. Pressione a letra M do teclado para selecionar a Rectangular Marquee Tool e com a tecla Alt pressionada vá criando seleções ao redor das seleções ativas para desativá-las, deixe como na foto abaixo.

31. Com a seleção ainda ativa clique na layer Vertical Strips e pressione Ctrl+J para criar uma nova layer com a cópia das áreas selecionadas.

32. Agora pressione Ctrl+Alt+G para criar um Clipping Mask ou vá em Layer> Create Clipping Mask (no Photoshop CS e CS 2 pressione Ctrl+G), sua paleta de layers deverá ficar como a da foto abaixo.

33. Agora clique no ícone Add a Layer Style no rodapé da paleta de layers.

34. Selecione a opção Outer Glow na lista que irá aparecer.

35. Na caixa que irá aparecer defina os valores a seguir.

36. O valor para Size dependerá do tamanho e resolução de sua foto, depois de aplicado os valores pressione Ok, sua foto deverá estar parecida com a foto abaixo.

37. Agora vá em Layer> Layer Style> Copy Layer Style, clique na Layer 1 e vá em Layer> Layer Style> Paste Layer Style e sua foto irá ficar como a imagem abaixo..

Vlw Gente esse é o Tutorial que eu posto aqui pra vcs, sei que é difícil, mais tá bem explicado e bem resumido com muita praticidade vc pode aprender

 Portal
Portal

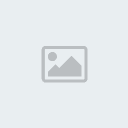 30.03.12 21:49
30.03.12 21:49
 Pontos
Pontos Reputação
Reputação